Fade In & Fade Out an Animated .GIF in Photoshop
In my previous post on how to make an animated GIF in Photoshop, a common question in the comments was how can you add the transition effect of fading from one image into the next?
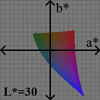
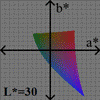
-
Set up your animation frames in the Timeline palette (known as the Animation palette in versions prior to CS6). See my earlier post for instructions.
-
Select the animation frame that you want to start the fade effect.

In the Timeline palette menu (found under this button at the top right corner of the palette:
 ), click Tween...
), click Tween... -
In the box that pops up, make sure "Tween With: Next Frame" is chosen, so that the frame you selected will fade into the following frame. Under "Frames to Add" pick the number of new frames you want to add in between the current frame and the next frame. A larger number will make a smoother transition, but will result in a bigger file size. Make sure "All Layers" is chosen, and at least "Opacity" is checked. Click OK

New frames will be added in between the frame you selected and the following frame. The opacity of each layer is gradually transitioned from 100% to 0% and 0% to 100% respectively. This provides a good start, but one problem with this is that you can see the underlying transparency in the newly added frames, which will artificially brighten the image since there is no background layer. This is not what we want. Instead, we want the initial frame to have an opacity of 100% over the course of the tween, as the following frame gradually fades in. This can be manually edited for each frame in the Layer palette, but let's avoid doing so:
-
In the Timeline palette menu, uncheck New Layers Visible in All Frames
-
Click on your original initial frame to select it. Shift+Click the last of the newly added in between frames. This will select all of the in between frames, while still leaving the initial frame as the "main" selected frame, which is important for the next step.

-
In the Layer palette, right click on the layer corresponding to the image in the initial frame (it should have 100% opacity). Click Duplicate Layer and then OK. This will copy your initial frame image to each of the in between frames at 100% opacity, which will make it appear that the next frame is fading in.

-
Change the timing of each frame if needed, click File > Save for Web & Devices, make sure the file format is set to GIF, and save the image!
You can repeat this for each set of two adjacent frames that you want to fade in or fade out of each other. In the Tween dialog box, there are a number of other options which can be used to add effects such as position changes, which can be experimented with.
Tested with Adobe Photoshop CS6, but should also work in Photoshop CS4 and Photoshop CS5
33 comments
thank you.... i really learnt a lot from this tutorial
thx, saved my day :*
These tutorials are actually saving my school year. Thank you sooo much ! :D
Thank you. This helped me out a lot. Just wanted to be nice and leave this here.
This does not work as I have tried it numerous times. I got it to work one time and then all images went solid. Something seems wrong with cs6 because it acts goofy and doesn't always do the same thing! I don't understand how you can see what is going on in each cell or how to control the cells! they don't correspond to the layers. I wish you would have included first, how to do this manually so I could get a feel for what the hell is going on. Very frustrated. Are there any other 'transition' tutorials? How do I know if cs6 is working correctly?
Hi Allen,
Which step exactly are you having trouble with? As you observed, the frames in the Timeline palette don't correspond to the layers in your document after you perform the initial Tween. You can think of them as a separate set of "layers" which you can observe in the thumbnails in Timeline palette. The only way I know of to do it manually would be to open up a document with two layers (the start frame of the fade, and the end frame). Set the opacity of the end frame to 10%. Flatten the image & save it. Then, change the opacity to 20% & save. Then 30%, etc, all the way to 100%. You will then have a set of images for each step of the fade, which you can then combine into an animated GIF with my other tutorial. Hope that is helpful.
I am trying to create fades between four images. After the tween command when trying to add the second layer it sometimes seems to put them on top of the original tween images and blocking them and sometimes seems to put them behind properly, then when I go to the next set of tweens and look back they have changed. How can you examine each panel in the timeline to flip layers or know what is going on in each element?
Allen,
I assume you are referring to Step 6 where you duplicate the first layer... Have you made sure that "New Layers Visible in All Frames" is unchecked as in Step 4? When you begin, you should also see all 4 of your layers as 4 frames in the Timeline view (after clicking "Make Frames From Layers" in the Timeline menu). I just tested fading between 4 layers on my end & works as I expect... Also make sure you have not selected any extra frames in Step 5... it should only be the initial frame of the current tween as well as the frames that were just added by the tween operation.
After you make frames from layers, if you click on an individual frame in the Timeline palette, Photoshop will show you the "state" of that frame in the Layers palette. That is, the Layers palette will indicate that the frame you selected is visible while the others are not visible, etc. For the tweened frames, it will also show you that the opacity is some percentage less than 100%. When you modify the visibility, order, or opacity of any layer in the Layers palette , the changes are reflected back into the Timeline palette. Hopefully that answers your question on how to know what is going on with each element.
Interesting, but I did not it all after saving it the saved image did not display as Gif, What could be responsible?. please bail me out thank you
I was having the same problem as Allen in trying to prevent the transition brightening. My solution was to add a step - after selecting the first frame and shift-clicking the last of the tweened frames, first use the "Flatten Frames into Layers" command, then scroll down to find the original frame and duplicate it as Brian describes. Now it works!
I'm in CS6 following the instructions to the letter, and it does not work. :(
Ken - from comment above my other comment -- THANK YOU -- THAT worked!
DOESN'T WORK along with tons of other PS 6 issues that Adobe continues to ignore. Pitiful service for such a pricey program
Thanks. Figured out (at least for my CS6) that for the fade to work I need to select the frame following the tweens, not the initial frame before them. Then duplicate the corresponding layer after the tweens.
Selecting the frame before as in your instructions just covered up the tweens.
Help!
I need to add another layer into the timeline, I can see it on the layer box but not in the timeline. HOw can I do this?
Thank you!
This is the first tutorial that really helped (the fade in/out looks great!). But I'm having issues with saving and making sure the images look almost identical quality as they do in jpg form.
Right now, to make the fade work smoothly, I have 24 frames. Is this too many? And what are the best pixel lengths to start with for images? Lastly, what are the best settings to save the gif as, so to keep the images looking professional?
Master Carlos Machado is my friend and teaches in Dallas, TX, where I live. But overall most of the people you meet in Lo - L tend to be on the higher end of the maturity scale compared with MMORPGs like World of Warcraft. This will report every single simple minute that takes place.
This is hardly self-evident. I doubt I could ever have figured it out by myself. THANKS!!
I an trying to create a fade from a "Before" image to an "After image, I have one original before and one original after which overlay precisely. I then created 18 additional images in PS5 from 100% before to 100% after by changing the percentage of the after image 5% in each image using the Layers opacity feature. I save each image as a TIFF for simplicity of saving and then opened and saved them all to .jpg images to facilitate a smaller final .gif file size.
I have been unsuccessful in several attempts to create a smooth transitioning fade from before to after. The initial 20 image .gif file was ok and I tried modifying the time per fame from 1 sec down to 0.0 sec. The only smooth transitioning fade was with 0.0 sec but the fade was so fast it really is ineffective. I discovered your techniques and have been for two days now been trying to create a smooth transitioning fade and I have your instruction on one monitor and PS5 on the other making sure I make each step properly. I tried Tweening 2 frames, 3 frames, 5 frames; I tried 0.0 sec, 0.1 sec, 0.2 sec, 0.5 sec. No matter what I did there were still a very definite step between each of the original images with no apparent graduation of fading with the tweened images.
In step 4 you mention when creating the opaque background is to In the Timeline palette menu, uncheck New Layers Visible in All Frames. There is no mention of having that checked or unchecked in the Tweening step, I tried it both ways, did not seem to make a difference, so that can just be left unchecked for all steps in all the procedures is that correct?
So what am I missing? Not doing? Doing? that is fouling up a smooth transition. I'm at a point where I'll just us my original technique to manually create a 1% different fading image making a dreary task of 100 images. Truth is I could have done that a couple of times already with the time I have spent using your "shortcut".
Thank you for your tutorial. It took reading through a couple of times while going through the steps but I finally got it and my animation looks great.
I just wanted to say I appreciate your time in creating the walk-through.
Thank you for this tutorial, this work for without any complain.
You are a stud. What a fantastic technique for transitioning between images.
My transitions between frames are working beautifully but I have mine as a loop. How do I get the frame to transition from the last frame back to the first frame? Can it be done? Thank you.
I messed with this for an hour before I figured it out. In Photoshop CS5, simply select the tweened images, then select "Match layers across frames" in the animation menu. Boom. Done.
Thanks, excellent post, clear!
Try adding a black layer in your PS file, after you have created frames. Then click on your tweens and make your black layer visible in Pshop. It's a faff but it works. Hope that helps :-)
Yep I added a new black layer ( in main Layers ) at the bottom of the list and while having all Timeline layers selected I just checked the black layer and it gave all the Timeline layers the solid background.
Nice information. Thanks, I need this tutorial.
I don't find this option in new version of photoshop how can i want to make some animated GIF I've make my own character into cartoon and need to convert in into GIF is this possible to continue animation with PSD file?
Comments are closed.