How to Paste Transparent GIF or PNG Images into Photoshop
When copying and pasting transparent GIF or PNG images from the internet into Photoshop, the transparent areas of the image may be converted into black. The problem is that transparency is not recognized during the copy/paste command, and so, the transparent areas default to black. How can this be avoided?

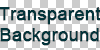
Method 1: Save the image first.
The simplest way to get around this problem is to simply save the image from the web to your hard drive, instead of copying it. Once the actual GIF or PNG image file is on your hard drive, you can easily open the file in Photoshop. The transparency will be recognized, and you can copy/paste within Photoshop into other open files as needed.
Method 2: Manually remove the black.
Another possibility, although more complicated, is to manually delete the black area after pasting from the web. This is not a good idea if your image already has black in it. Go to Select > Color Range, make sure the Select drop down is on "Sampled Colors," and then use they eyedropper tool to select an area of the color black which you wish to remove. Turn the Fuzziness down to 0, and click OK. Now simply hit the Delete key to remove the selected black area. Be careful! If your original image has any black pixels in it, these will be removed as well, because after the transparency gets converted to black there is no way to tell the difference. Method 1 is guaranteed to keep the original image intact, but it is useful to know all the options!
8 comments
Thanks Brian, but this didn't work for me, and I found the answer at http://graphicdesign.stackexchange.com/questions/5888/why-cant-photoshop-properly-open-this-png.
Basically - PS can't handle the 8bit png I'm trying to open, and I need to use Fireworks. Opening in FW and Save As PSD worked for me.
Thank you so much for this tip! You saved me so much time. It never ceases to amaze me how whenever I have a problem, someone else has the answer. :-)
Save it to your computer, open it with Illustrator, then copy it in to Photoshop as vector Object. It will hold the Transparency.
With CS4 all you need to do is save it, and open it in CS4 and you will keep the transparency.
I noticed that the easiest way to do this is to use Place-funtion, just select copy image url in your browser and paste that address to Place window.
The Place function PuffTheDrake suggested actually works perfect for PNG! Just open File/Place and paste URL! Background turns white!
Best and fastest way!
Thanks!
I have a lot of png "elements" from various kits I have purchased. They al;l come into Photoshop Elements 2018 with black backgrounds. They used to come in with transparent backgrounds. Help....
If move a character and save character every moment and convert into GIF so this work ??
Comments are closed.